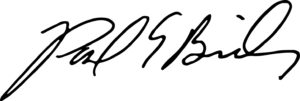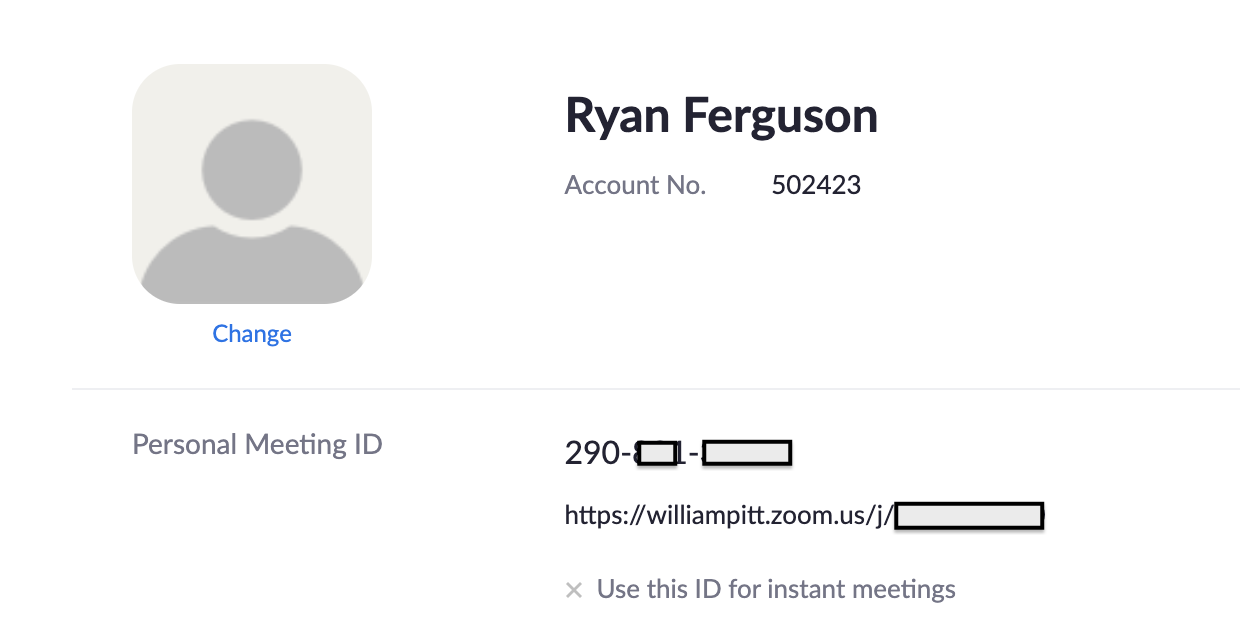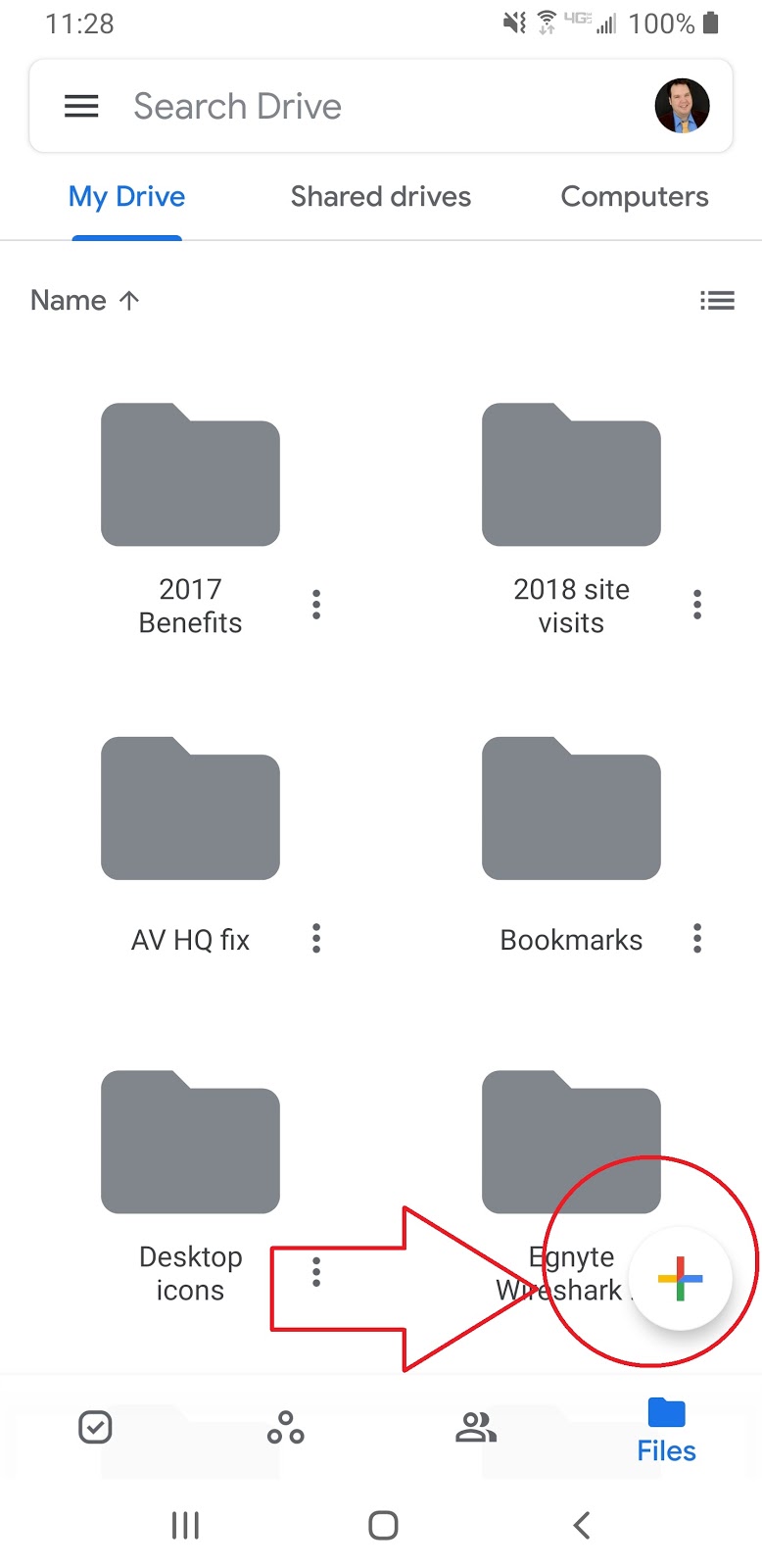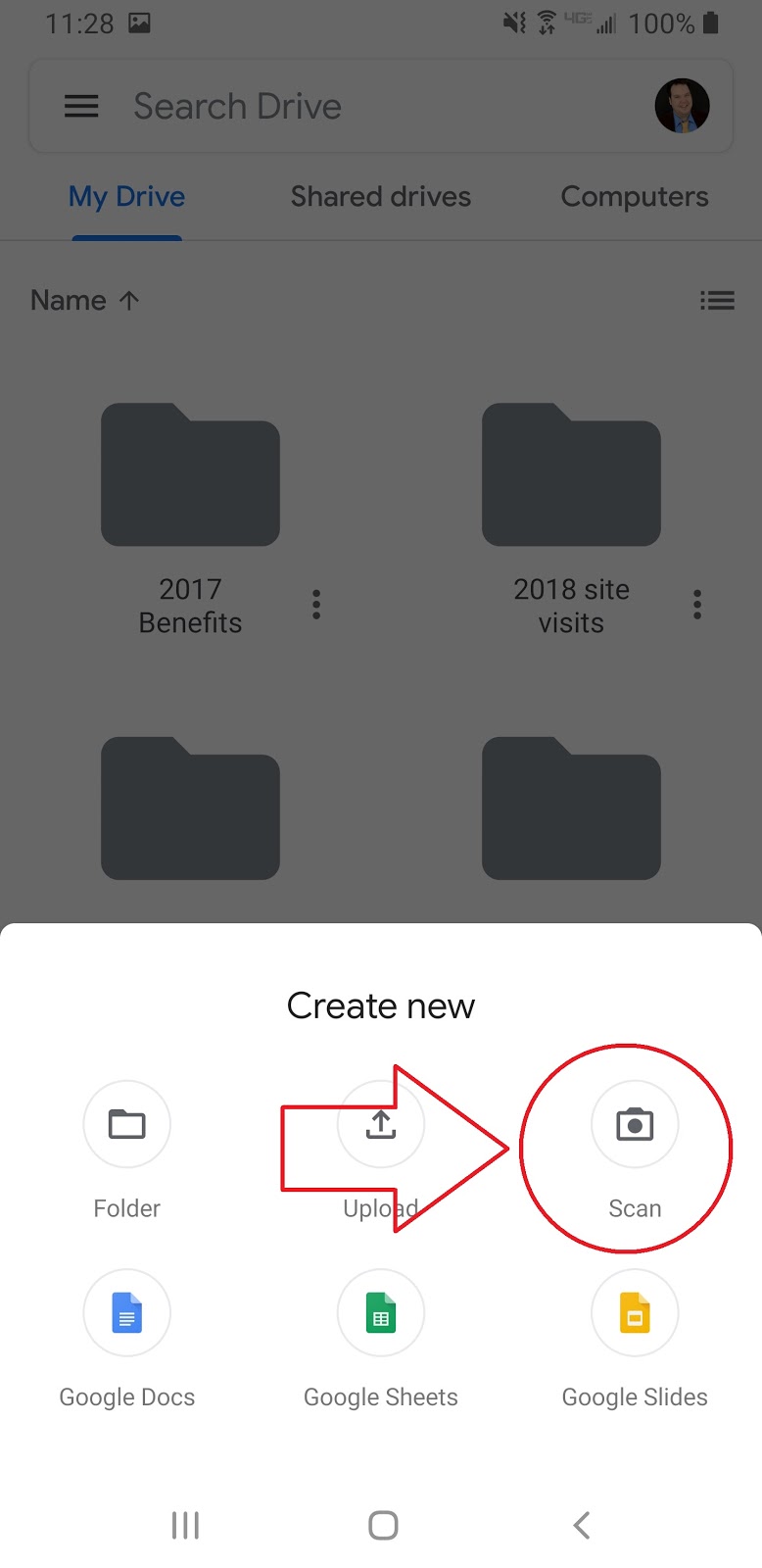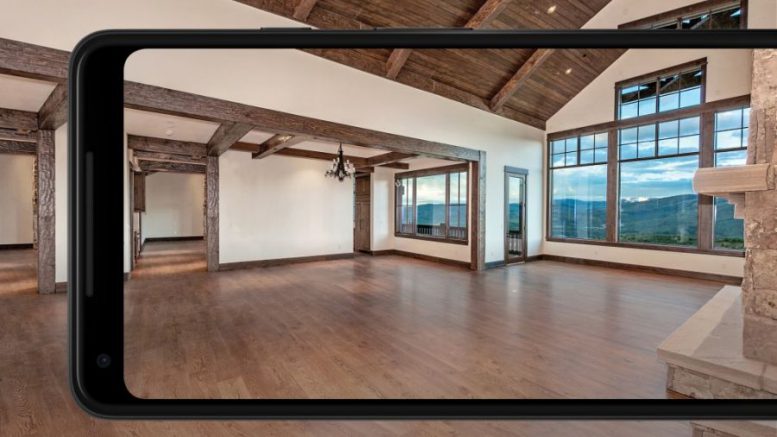Virtual Agent Playbook
Empowering you to adapt to the new virtual environment and giving you the resources to explore the world of opportunity it provides.
Exclusively for William Pitt - Julia B. Fee Sotheby's International Realty
Agents and Employees
A Message From Paul
I'm a firm believer in the saying "From Adversity Comes Opportunity." Our lives and livelihoods are experiencing unprecedented adversity, forcing us to improvise as never before. The challenge before us is to adapt to the new normal and conduct business in a virtual world.
As a company, the leadership team and I are committed to equipping you with the tools, technology, training and support needed to continue excelling in your business. This will be no easy feat by any measure, but I believe in all of you and your ability to deliver exceptional service to your customers and clients no matter how daunting the circumstances. Please use this Virtual Agent Playbook as a guide in becoming as well-versed as possible in our technology and also as a quick reference for all of the products and platforms included in our tech stack.
There is an incredible opportunity during this stressful time for each of us to improve our skillset and deliver an unmatched level of service to our clients and customers.
Committed to your ongoing success, safety and health,
“It is no use saying, 'We are doing our best.'
You have got to succeed in doing what is necessary. ”
― Sir Winston Churchill
Zoom Video Conferencing
Getting Started on Windows or a Mac
Zoom is a company-provided solution for all agents and employees of William Pitt - Julia B. Fee Sotheby’s International Realty. The program unifies cloud video conferencing and simple online meetings into one easy-to-use platform. Our solution offers the best video, audio and wireless screen-sharing experience across multiple platforms. Click here to view an article on how to learn about the basic features of the Zoom client on Windows and Mac.
To watch a 30-minute webinar on how to get started, click here.
One Minute How-To Videos
- Joining a Meeting
- Scheduling Zoom meetings
- Scheduling a Meeting with Google Calendar
- Sharing your Screen
Downloading Zoom on your phone
1) Download the app and open it (it's a blue video camera icon)
2) Tap Sign In
3) Tap where it says sign on with SSO
4) Your company domain is williampitt.zoom.us (*.zoom.us should be filled in for you!)
5) Tap GO
6) That should bring you to an Agent Connect sign in page -- input your information and tap sign In
7) If you're asked to "open this page in Zoom," tap OPEN!
Click here to watch a video recording on how to download and get started using the Zoom app on your iPhone device.
How to use your Personal Meeting ID
Personal meeting ID and personal link are two ways to access your personal meeting room. Your personal meeting room is a virtual room that is permanently reserved for you. You can start it at any time or schedule it for future use. To find your personal meeting ID, log into Zoom and look for "Personal Meeting ID". It is in phone number format.
Changing your Zoom Background
Want to hide your real surroundings on Zoom? Here's how to change your background:
Desktop: Click your profile icon, then click Settings in the resulting drop-down menu. Once the Settings menu opens, click Virtual Background, then select a background option. You’ll also notice that there’s an option for a green screen or an upload of your own background image; to use your own picture, click the + icon next to the “Choose Virtual Background” option, then select the picture you want to use.
Mobile: Make sure that you’re in a meeting (you won’t be able to change your background if you aren’t), then tap the ellipsis menu in one of the corners of your screen, tap Virtual Background, and select a background to use. In some cases, you may be able to select your own background as well.
You do not need a green screen behind you in order to use a Zoom background.
Click here to access Zoom
Google Drive
Google Drive is a file storage and synchronization service that allows users to store files on their servers, synchronize files across desktop, tablet or mobile devices and share files to anyone. All agents and employees have unlimited storage capacity with access to a private My Drive as well as your office Shared Drive.
How to Use Google Drive
Google Drive is a powerful tool fully integrated into our company-provided Google Business accounts including Email. Click here to view a help article on how to get started using Google Drive.
Quick Links to Google Drive How To Guides
Section 1: Upload and store files in Drive
1.1 Upload files to Drive on the web
1.2 Store files on your desktop
1.3 Upload files from your phone or tablet
Section 2: Access your files in Drive
2.2 Access your files from any device
Section 3: View and update files in Drive
3.1 Preview and download stored files on the web
Section 4: Organize and search in Drive
4.4 Star important files and folders
4.5 Search and sort your files and folders
Section 5: Access your calendar, notes and tasks
5.1 Open your Google Calendar and events
5.3 Open your to-do lists in Google Tasks
Section 6: Share and collaborate in My Drive
6.1 Share files and set access levels and visibility
6.2 View Drive activity and file details
6.3 Collaborate with Google Docs editors
Google Drive Cheat Sheets
The cheat sheets below can serve as a quick reference guide to help you be more productive when working in Google Drive. This also includes instructions on how to:
- Work with your files stored in Drive
- Share your files and folders
- Access files from other devices
- Upload files from your computer
Google Shared Drive Cheat Sheet
Downloading Google Drive on your Mobile Device
Google Drive app on iOS - iPhone
“People do not decide their futures. They decide their habits and their habits decide their futures.” — F.M. Alexander
Google Productivity Suite
William Pitt - Julia B. Fee Sotheby's International Realty is powered by Google Business. This includes unlimited email and file storage for all agents. Additionally, Google Business allows us to access the full features and capabilities of Google's Productivity Suite including Docs, Sheets and Slides. These powerful word processing, spreadsheet and presentation programs are robust tools that are provided to you and are fully integrated into our Google Business platform.
Google Docs
Google Docs lets you write reports, create joint project proposals, keep track of meeting notes and more. Click here to explore Google Docs training and help center. For a Google Docs Cheat Sheet, click here.
Struggling on how to transition from Microsoft Word to Google Docs? You can get more help on making the switch by viewing the following training course.
Google Sheets
Google Sheets lets you handle task lists, create project plans, analyze data with charts and filters and more. Click here to explore Google Sheets training and help center. For a Google Sheets Cheat Sheet, click here.
Struggling on how to transition from Microsoft Excel to Google Sheets? You can get more help on making the switch by viewing the following training course.
Google Slides
Google Slides lets you create pitch decks, project presentations, training modules and more. Click here to explore Google Slides training and help center. For a Google Slides Cheat Sheet, click here.
Struggling on how to transition from Microsoft PowerPoint to Google Slides? You can get more help on making the switch by viewing the following training course.
Google Productivity Suite: Tips and Tricks
- 1.Access stored Drive files offline
- 2.Create document templates
- 3.See changes to Drive files and folders
- 4.Switch to a different version of your file
- 5.Share “Make a copy” links to your files
- 6.Share links to PDF versions of your files
- 7.Work with Microsoft Office files
- 8.Use shortcuts to create new files
- 9.Add checkboxes to spreadsheets
- 10.Get instant insights into your data
For additional training tips, visit the Google Sheets training and help center link above.
“Not following up with your prospects is the same as filling up your bathtub without first putting the stopper in the drain.” — Michelle Moore
Cloze CRM
Cloze is a powerful CRM (customer relationship manager) that acts more like a personal assistant for your professional relationships - it is always prompting you at the right moment and remembering what you don’t.
It pulls from your apps to automatically create one view of every person and company - all their contact details and your complete history - every email back and forth, your phone calls together, meetings, notes, files, social and messages.
It's all organized for you - without any busy work.
With everything in one place, Cloze figures out who is important and keeps them top of mind, and will even remind you to reach out to a contact and refresh a fading relationship.
We are proud to partner with this best in class CRM and offer this CRM to all of our agents. For more information on how to subscribe to Cloze, contact your brokerage manager or local support staff.
Getting Started with Cloze (3:30 min video)
Connecting Your Accounts (3:03 min video)
Leveraging Your Agenda (4:16 min video)
Quick Links
Download the Cloze app on your iPhone iOS - click here
Download the Cloze app on your Android device - click here
Want to learn more about Cloze? Visit their knowledge base at help.cloze.com or learn more about how to get started using Cloze.
Click here to access Cloze
ActivePipe Email Marketing
ActivePipe helps you build and deploy beautiful, professional and mobile responsive emails in minutes. With ActivePipe, you can build emails which keep you front of mind by delivering automated customer journeys. Nurture your contacts and build trust so you are the first person they call when the time comes to buy or sell their next home.
Take the hard work out of communicating with your database with:
- An easy-to-use drag and drop editor
- Instant blog and video incorporation
- Detailed reporting that tracks how your contacts interact with your properties
- Newsletters that showcase your listings with maximum impact
- CRM and Property Feed integration
- Blog and video incorporation
- Local property reports
- Sends automatic, personalized reminders to your contacts
We are proud to partner with this best in class email marketing solution and offer this platform to all of our agents. For more information on how to subscribe to ActivePipe, contact your brokerage manager or local support staff.
Sending your first email with ActivePipe
Recorded webinar video taking you through all the features needed to send a show-stopping email newsletter (~30 min video)
Quick Links to additional videos
- Create a basic email
- Create an email on behalf of your users
- Create a "Feature Property" Email
- Create and send a Feature Property email
- Create and send an Open House email
- Create and send a Market Report email
- Using Property Feed automation
- Using SmartFeed panels (with RSS enabled blogs and websites)
- Edit an existing email
- Sharing Emails
- Sharing Images
- Email & Campaign Building - Basics
- Email & Campaign Building - Advanced
Looking to learn more about Activepipe?
Click here to visit ActivePipe’s comprehensive knowledge base and search for additional resources and guides.
Click here to access ActivePipe
“Those people who develop the ability to continuously acquire new and better forms of knowledge that they can apply to their work and
to their lives will be the movers and shakers in our society
for the indefinite future.” — Brian Tracy
Dotloop Transaction Management
Dotloop is a comprehensive transaction management tool that replaces your form creation and filing, e-signature and real estate transaction management systems with a single end-to-end solution, while helping you streamline your business with real-time visibility into your transactions.
How to create your first loop (1:15 min video)
Working with document templates (4:05 min video)
How to manage a listing digitally (3:05 min video)
Overview of the client signing experience (2:31 min video)
Looking to learn more about Dotloop?
Visit their knowledge base to search for additional resources and guides available through Dotloop, click here.
Click here to access Dotloop
Mobile Scanning
For iPhone Only Via Notes App
1. Open the NOTES application (make sure you're in your iCloud notes)
2. Tap the SQUARE W/PENCIL in the bottom right corner of the screen - A blank note should come up
3.Tap the CAMERA ICON half way down the screen in the middle.
4. Tap SCAN DOCUMENT
5. Look for the yellow overlay to get as much of the paper correctly aligned in the overlay as possible and tap the "take picture" button (same as you would tap to take a picture)
6. If you need to adjust the scan, drag the "dots" on the corners of the picture to outline exactly what you want to scan.
7. If no adjustments are necessary, tap KEEP SCAN to move on to your next page in the document (if you have additional pages to scan).
8. If you have no additional pages to add, tap SAVE to move onto the sending portion!
9. When you're ready to send, tap the SQUARE WITH ARROW in the top right corner
10. From here, choose your preferred method of sending -- mail vs. text etc.
11. If you don't want to send, you can just go back to the notes menu - you'll see your document saved there - and it'll be there going forward!
For Android Only Via Google Drive
- 1.Open the Google Drive app.
- 2.In the bottom right, tap Add.
- 3.Tap Scan.
- 4.Take a photo of the document you'd like to scan.
- 5.Adjust scan area: Tap Crop.
- 6.Take photo again: Tap Re-scan current page.
- 7.Scan another page: Tap Add.
- 8.To save the finished document, tap Done
- 9.PLEASE NOTE: This will upload the scanned document as a pdf to whichever folder you are currently in
Steps One and Two Shown Below
“And once the storm is over, you won’t remember how you made it through, how you managed to survive. You won’t even be sure, whether the storm is really over. But one thing is certain. When you come out of the storm, you won’t be the same person who walked in.”
― Haruki Murakami
Design Studio
Design Studio provides you with a simple and fast way to create your own custom property and personal marketing pieces on the go. Elevate your business by choosing from hundreds of designs including:
- Social Media Posts
- Social Story Options
- Flyers
- Brochures
- Postcards, and much more
Click here to access Design Studio
Self Guided Virtual Showings
Our Marketing Team is available to assist you in uploading your self-guided virtual showings. If you've recorded a virtual showing, save it in Google Drive and email the link to [email protected].
From there, we will upload the video to an "unlisted playlist" on our company YouTube channels. An "unlisted playlist" is a private playlist that does not display publicly. Marketing will then send you a link to your self guided virtual showing that you may forward to whomever you wish to view it.
Click here for the Top 10 Best Practices for Shooting Virtual Tours on your Mobile Phone
Click here to access our Training Calendar
Need Help? We've got you covered.
Our Support team is available to assist with anything you might need to continue doing
your business during this crisis. Our agents, employees, clients and families are our top priority.
Email [email protected]
Submit a Support ticket
© 2020-2021 William Pitt Real Estate, LLC d/b/a William Pitt Sotheby's International Realty and Julia B. Fee Sotheby's International Realty. Sotheby’s International Realty® and the Sotheby’s International Realty Logo are service marks licensed to Sotheby’s International Realty Affiliates LLC and used with permission. WPS Holdings LLC fully supports the principles of the Fair Housing Act and the Equal Opportunity Act. Each franchise is independently owned and operated. Any services or products provided by independently owned and operated franchisees are not provided by, affiliated with or related to Sotheby’s International Realty Affiliates LLC nor any of its affiliated companies.